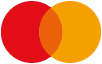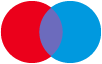Please note – an Adobe ID is required to read our eBooks on more than one device, if you do not have one, please create a free account on the Adobe website.
Screenshots may vary according to your operating system.
To transfer your eBook to your eReader device, you will first need to download the latest version of Adobe Digital Editions (ADE) for your preferred platform. Once the download has completed, launch the program and authorise using your Adobe ID (as shown below), if you are not prompted to do so this can be accessed via the ‘Help’ and ‘Authorize Computer…’ menus.

If you select the ‘I want to authorize my computer without an ID’ option, you will not be able to transfer the eBook to your eReader device, so please ensure the authorisation process is completed.
If you have already purchased an eBook from Hive, you will have received two emails. The first will be an order confirmation and the second will be the confirmation that your eBook is ready to download.
Click the link in the second email to download your eBook (see below)
If you have not purchased an eBook yet, click here to see our latest eBooks on offer.
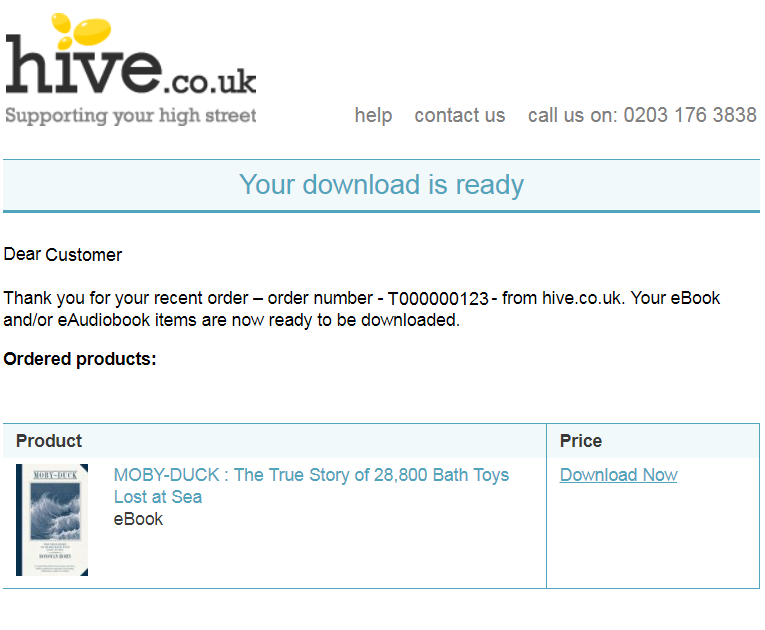
If you lose your email link or wish to redownload an eBook, log into your Hive account and then click ‘My Account’ in the top left, you can then select the ‘eBook Library’ option and all of your eBook purchases will be listed here and available for Download.
Once you have added your eBook to your ADE library, you will need to connect your eReader to your computer via the USB cable. You may be prompted to authorise your device once it has been plugged in, if you have not already, if you are not prompted, you will need to follow the instructions found in the user manual for your device. This will need to be done with the same ID used to authorise ADE.
Your device should now be visible under ‘Devices’ (see below). If it is not visible, check that the USB cable is connected properly and that the reader is turned on. Using your library view, copy the eBook(s) to your eReader by dragging and dropping them from the 'Library view' onto your device’s name. Please ensure that your device does not go into sleep mode while transferring the file or it may fail.

When you disconnect your eReader from your PC, you will be able to read your transferred eBooks.
You can find further information in the Adobe Digital Editions FAQs.
If you experience any problems purchasing or downloading your eBook, please contact us.
 Help
Help